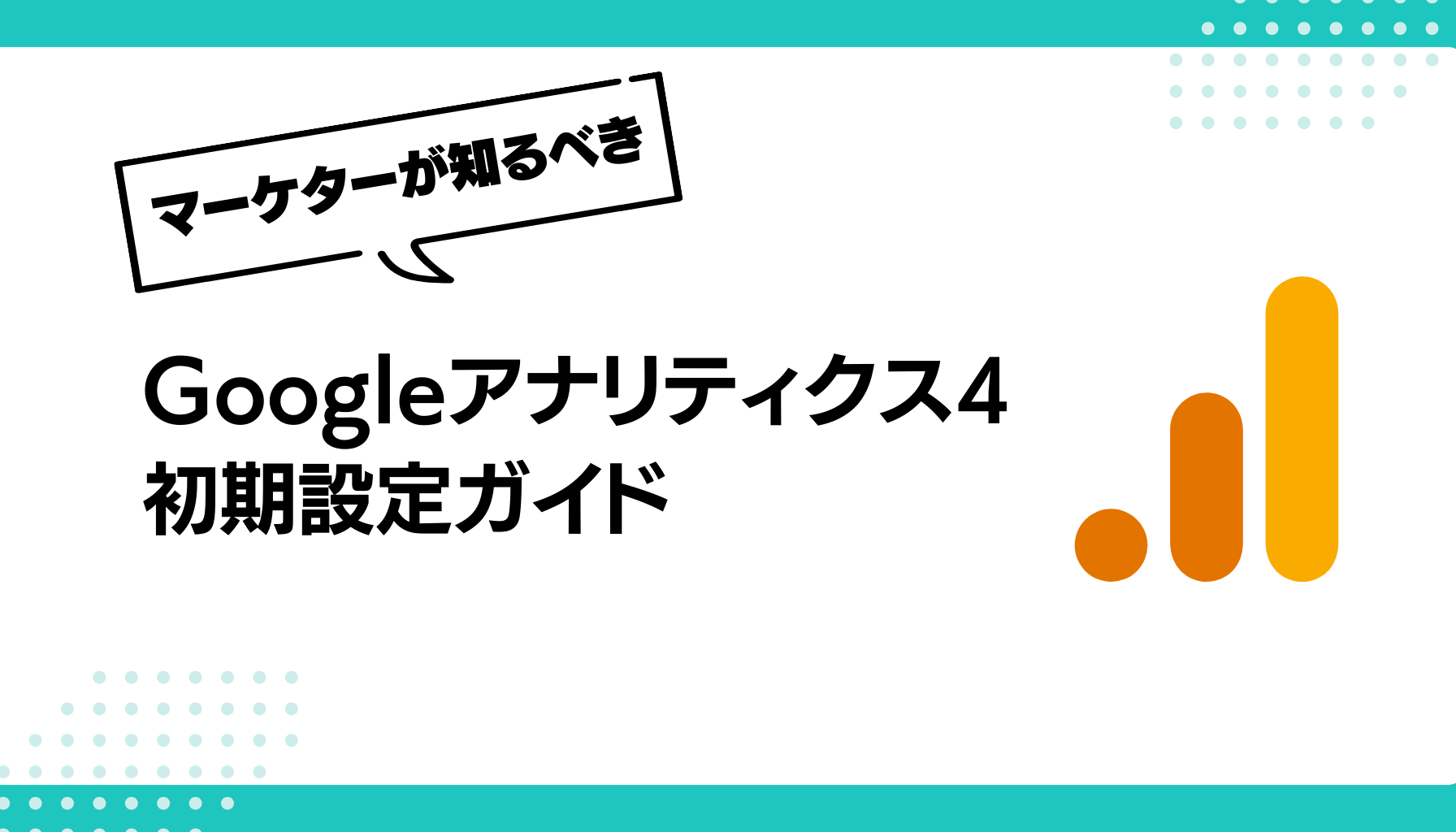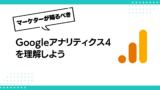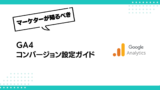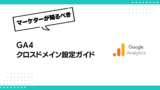はじめに
デジタルマーケティングの世界で、データ分析は不可欠な要素となっています。その中心的な役割を果たすのが、Googleが提供する強力なツール、Googleアナリティクス4(GA4)です。しかし、多くのマーケターにとって、GA4の初期設定は複雑で難解に感じられるかもしれません。
本記事では、GA4の基本概念から詳細な初期設定方法を包括的に解説します。これにより、あなたのビジネスにGA4を効果的に導入し、データドリブンな意思決定を行うための基盤を築くことができるでしょう。
Googleアナリティクス4(GA4)とは
Googleアナリティクス4は、Googleが提供する最新のウェブ解析ツールです。従来のユニバーサルアナリティクス(UA)から大幅に進化し、より柔軟で高度な分析機能を提供します。
GA4の主な特徴は以下の通りです。
| 特徴 | 説明 |
|---|---|
| クロスプラットフォーム分析 | ウェブサイトとモバイルアプリのデータを統合して分析可能 |
| イベントベースの測定 | ページビューだけでなく、ユーザーの行動をイベントとして詳細に追跡 |
| 機械学習の活用 | 予測分析や異常検知などの高度な機能を提供 |
| プライバシー重視 | クッキーに依存しない測定方法を採用し、プライバシー規制に対応 |
| カスタマイズ性の向上 | より柔軟なレポート作成とデータ収集が可能 |
GA4は、これらの特徴により、より深いユーザー理解と効果的なマーケティング戦略の立案を支援します。
詳しくはこちらでも解説しています。GA4でできることをまずは理解したい方はぜひご覧ください。
GA4のアカウント構造
Googleアナリティクス4(GA4)では、データの収集と分析を効率的に行うために、アカウント、プロパティ、データストリームの3つの階層構造が用意されています。
1. アカウント
アカウントは、Googleアナリティクスの最上位の管理単位です。ユーザーの権限やプロパティの管理を行います。1つのアカウントに複数のプロパティを紐付けることができます。
2. プロパティ
プロパティは、データを分析するためのコンテナです。Webサイトやモバイルアプリのデータが蓄積される場所です。1つのアカウントに対して最大2,000個のプロパティを作成できます。
3. データストリーム
データストリームは、アクセスデータの収集源です。Webサイトやアプリからのデータを収集する際の情報源を指します。データストリームには、Webサイト用、iOSアプリ用、Androidアプリ用の3種類があります。1つのプロパティに複数のデータストリームを追加することができます。
データストリームの種類
- ウェブデータストリーム:Webサイトのアクセスデータを表すデータストリームです。
- iOSデータストリーム:iOSアプリのアクセスデータを表すデータストリームです。
- Androidデータストリーム:Androidアプリのアクセスデータを表すデータストリームです。
まとめ
GA4のアカウント、プロパティ、データストリームは、データの収集と分析を効率的に行うための重要な構成要素です。データストリームを適切に設定することで、Webサイトとアプリのユーザー行動を詳細に分析し、ビジネスの成果を向上させることができます。
GA4の詳細な初期設定方法
GA4の初期設定は、以下のステップで行います。各ステップを丁寧に解説していきます。
ステップ1:Googleアカウントの作成
GA4を使用するには、Googleアカウントが必要です。既にアカウントをお持ちの方は、このステップをスキップしてください。
| 手順 | 詳細 |
|---|---|
| 1. Googleアカウント作成ページにアクセス | https://accounts.google.com/signup |
| 2. 必要情報を入力 | 名前、メールアドレス、パスワードなど |
| 3. 利用規約に同意 | 内容を確認の上、同意してください |
| 4. アカウントの作成を完了 | 確認メールが届くので、指示に従って認証を完了 |
ステップ2:GA4プロパティの作成
GA4プロパティは、データを収集・分析する単位です。以下の手順で作成します。
| 手順 | 詳細 |
|---|---|
| 1. Googleアナリティクスにアクセス | https://analytics.google.com/ |
| 2. 「管理」をクリック | 画面左下の歯車アイコン |
| 3. 「アカウントを作成」をクリック | 新規アカウントの場合 |
| 4. アカウント名を入力 | 会社名やブランド名を推奨 |
| 5. プロパティ名を入力 | ウェブサイトやアプリの名前を推奨 |
| 6. タイムゾーンと通貨を選択 | ビジネスの所在地に合わせて設定 |
| 7. 「作成」をクリック | GA4プロパティが生成されます |
ステップ3:データストリームの設定
データストリームは、データの収集元(ウェブサイトやアプリ)を指定します。
| 手順 | 詳細 |
|---|---|
| 1. 「データストリーム」をクリック | プロパティ設定画面内 |
| 2. プラットフォームを選択 | ウェブ、iOS、Androidから選択 |
| 3. ウェブサイトのURLを入力 | https://を含む完全なURLを入力 |
| 4. ストリーム名を入力 | 識別しやすい名前を設定 |
| 5. 「ストリームを作成」をクリック | 測定IDが生成されます |
ステップ4:トラッキングコードの設置
生成されたトラッキングコードをウェブサイトに設置します。
| 手順 | 詳細 |
|---|---|
| 1. トラッキングコードをコピー | データストリーム設定画面で表示されるコード |
| 2. ウェブサイトのHTMLに貼り付け | タグの直前に挿入 |
| 3. コードの設置を確認 | GA4のリアルタイムレポートで確認可能 |
トラッキングコードの設置はGoogleタグにて設定すると非常に簡単です。こちらもぜひご覧ください。
ステップ5:目標の設定
ビジネス目標に合わせて、コンバージョンイベントを設定します。
| 手順 | 詳細 |
|---|---|
| 1. 「イベント」をクリック | 左側メニューから |
| 2. 「コンバージョン」タブを選択 | |
| 3. 「新しいコンバージョンイベント」をクリック | |
| 4. イベント名を入力 | 例:「購入完了」「資料請求」など |
| 5. 「保存」をクリック | コンバージョンイベントが設定されます |
詳しくはこちらで解説をしていますのでご覧ください。
初期設定後の応用設定
基本的な初期設定が完了したら、以下の応用設定を行うことで、より深い分析が可能になります。
カスタムディメンションの設定
カスタムディメンションを使用すると、標準の測定項目以外の独自の属性でデータを分析できます。
| 設定手順 | 詳細 |
|---|---|
| 1. 「カスタム定義」をクリック | 左側メニューから |
| 2. 「カスタムディメンション」タブを選択 | |
| 3. 「カスタムディメンションを作成」をクリック | |
| 4. ディメンション名と説明を入力 | 例:「会員ステータス」「購入回数」など |
| 5. スコープを選択 | イベント、ユーザー、セッションから選択 |
| 6. 「保存」をクリック | カスタムディメンションが作成されます |
セグメントの作成
セグメントを使用すると、特定の条件に合致するユーザーグループを分析できます。
| 設定手順 | 詳細 |
|---|---|
| 1. 「エクスプローラー」をクリック | 左側メニューから |
| 2. 「セグメント」タブをクリック | |
| 3. 「セグメントを追加」をクリック | |
| 4. セグメント名を入力 | 例:「リピーター」「高額購入者」など |
| 5. 条件を設定 | ユーザー属性やイベントなどで条件を指定 |
| 6. 「保存して適用」をクリック | セグメントが作成され、レポートに適用されます |
カスタムレポートの作成
GA4の標準レポートでは不十分な場合、カスタムレポートを作成できます。
| 設定手順 | 詳細 |
|---|---|
| 1. 「エクスプローラー」をクリック | 左側メニューから |
| 2. 「レポート」タブをクリック | |
| 3. 「空白」を選択 | |
| 4. ディメンションと指標を追加 | 分析したい項目を選択 |
| 5. ビジュアライゼーションを選択 | 表、棒グラフ、折れ線グラフなど |
| 6. フィルターを適用 | 必要に応じてデータを絞り込む |
| 7. 「保存」をクリック | カスタムレポートが作成されます |
クロスドメイントラッキングの設定
複数のドメインにまたがるユーザージャーニーを追跡したい場合、クロスドメイントラッキングを設定します。
| 設定手順 | 詳細 |
|---|---|
| 1. データストリーム設定を開く | プロパティ設定画面から |
| 2. 「追加設定」をクリック | |
| 3. 「ドメイン間測定」を有効化 | |
| 4. 対象ドメインを追加 | 追跡したい全てのドメインを入力 |
| 5. 「保存」をクリック | クロスドメイントラッキングが有効になります |
データ保持期間の設定
プライバシー規制に配慮しつつ、必要なデータを保持するための設定を行います。
| 設定手順 | 詳細 |
|---|---|
| 1. 「データ設定」をクリック | 左側メニューから |
| 2. 「データ保持」を選択 | |
| 3. イベントデータ保持期間を選択 | 2ヶ月〜14ヶ月から選択 |
| 4. 「保存」をクリック | データ保持期間が設定されます |
Googleタグマネージャーとの連携
より柔軟なタグ管理を行いたい場合、Googleタグマネージャー(GTM)との連携を検討します。
| 設定手順 | 詳細 |
|---|---|
| 1. GTMアカウントを作成 | https://tagmanager.google.com/ |
| 2. 新しいコンテナを作成 | ウェブサイト用のコンテナを設定 |
| 3. GA4設定タグを作成 | 測定IDを入力 |
| 4. トリガーを設定 | 通常は「All Pages」を使用 |
| 5. GTMコンテナコードをサイトに設置 | タグの直前に挿入 |
| 6. 変更をプレビューし公開 | 動作を確認後、本番環境に反映 |
まとめ
GA4の初期設定と応用設定を適切に行うことで、ビジネスに有益な洞察を得ることができます。以下に、本記事のkey takeawaysをまとめます。
- GA4は従来のUAよりも柔軟で高度な分析機能を提供
- 初期設定では、アカウント作成、プロパティ設定、データストリーム設定、トラッキングコード設置が必要
- 目標設定を行い、ビジネスKPIに合わせたコンバージョン測定を実施
- カスタムディメンション、セグメント、カスタムレポートを活用し、より深い分析を実現
- クロスドメイントラッキング、データ保持期間設定、GTM連携などの応用設定で、より高度な測定と管理が可能
GA4の設定は一度で完了するものではありません。ビジネスの成長に合わせて、継続的に設定を見直し、最適化していくことが重要です。定期的にデータを確認し、新たな洞察を得ることで、データドリブンな意思決定を行い、ビジネスの成功につなげていきましょう。
最後に、GA4は常に進化を続けているツールです。Googleの公式ドキュメントや、信頼できる情報源を定期的にチェックし、最新の機能や best practices を学び続けることをおすすめします。データ分析の世界は日々進化しており、継続的な学習と実践が、競争力のあるマーケターとしての成長につながります。