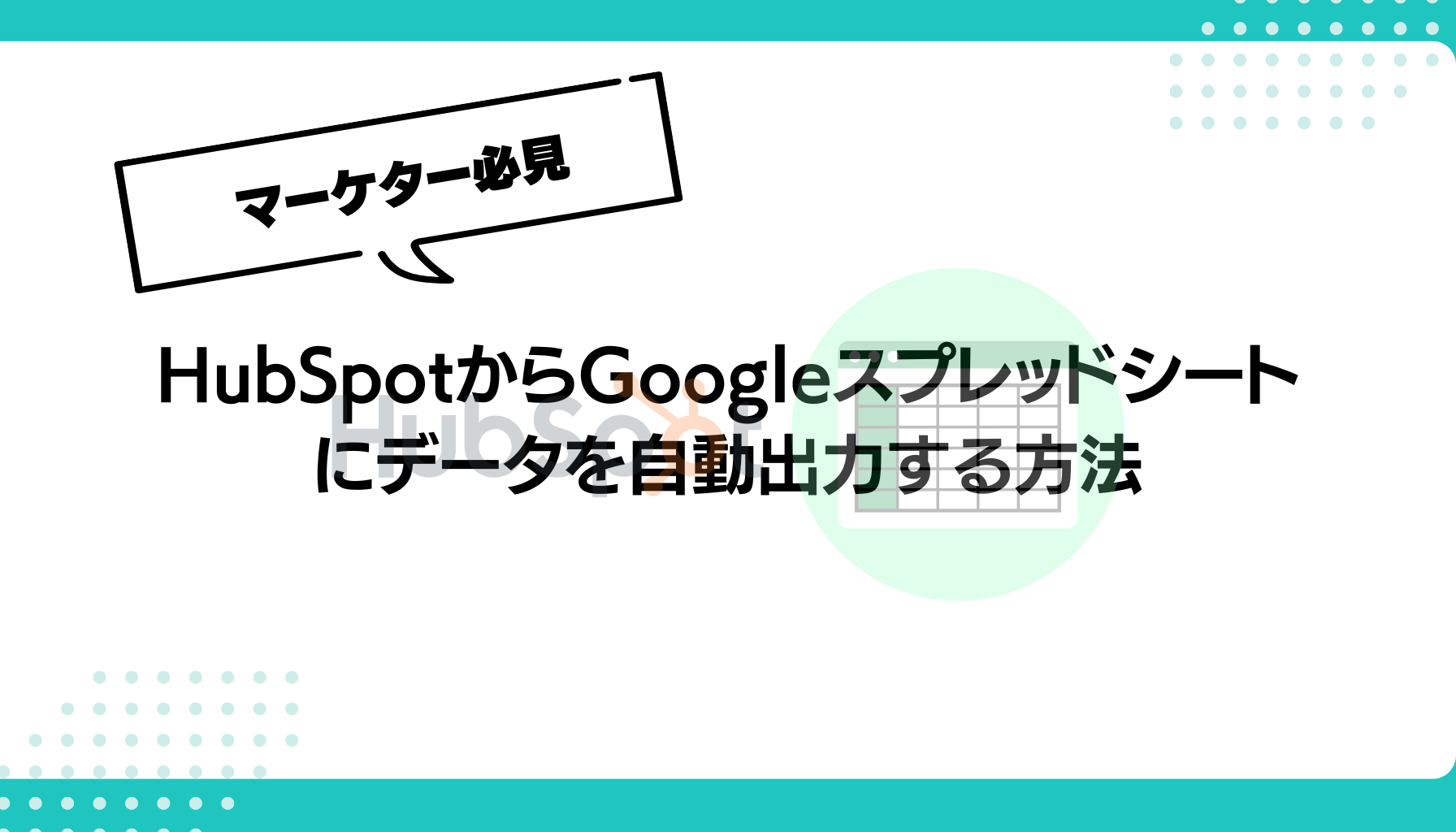はじめに
「HubSpotのデータをGoogleスプレッドシートに自動で出力できたら…」と感じたことはありませんか?
レポート作成や営業KPIの共有、外部データとの統合など、Google Sheetsとの連携は業務効率化に直結します。
しかし、HubSpotのプランや設定方法によっては「できる/できない」が分かれたり、トラブルも発生しやすいのが実情です。
この記事では、HubSpotとGoogleスプレッドシートの連携方法を「ワークフロー連携機能」「Zapier」「API連携」に分けてご紹介した上で、特にワークフロー連携機能についてご紹介します。
HubSpotとGoogleスプレッドシートの連携方法【比較表】
| 連携手段 | 特徴・メリット | 要件・コスト | 注意点・制限 |
|---|---|---|---|
| HubSpotワークフロー | ノーコードで設定可。操作も簡単 | Professional以上(Marketing/Sales/Service/Ops Hub)必要 | 1回で最大20セル。日付はUnix形式。無料プランは不可 |
| Zapier / Make(iPaaS) | 多彩なアプリ連携。初心者にも易しい | HubSpot側は無料。Zapierは無料枠制限あり、有料プランで拡張可 | Zap実行数制限あり。多段構成Zapは有料。時間間隔15分の制約あり |
| HubSpot API(カスタム) | 高度な柔軟性 | プログラミング要(OAuth認証、GAS等) | 専門知識が必要。初期設定や保守コストがかかる |
| 認定アプリ(Superjoin等) | 2-way同期、BIツール連携など強力 | 別途アプリ課金が必要 | アプリにより機能・価格が異なる。ノーコードでもやや複雑 |
【参考】HubSpot公式ガイド:
https://knowledge.hubspot.com/ja/workflows/add-data-to-google-sheets-with-workflows
代表的ユースケース
以下は、HubSpotとGoogleスプレッドシートを連携する際の代表的な活用例です。営業、マーケティング、分析部門など幅広い用途に対応可能です。
| ユースケース | 活用内容 |
|---|---|
| 営業レポートの自動化 | 新規リードの登録や商談ステージの更新時に、スプレッドシートへ自動出力。営業会議資料がリアルタイムで生成可能。 |
| マーケティングKPI分析 | 広告データ(Google Ads等)やGA4の指標と連携して、ROIやLTV分析を1つのシートで集約。 |
| 外部データとの統合管理 | 契約情報やCS対応履歴など、社内の他部門が保有するデータと顧客情報を一元管理。 |
| 自動レポート・ダッシュボード化 | 定期的にレポートデータをGoogle Sheetsにエクスポートし、グラフ表示してHubSpot内に埋め込む。 |
実際の設定手順【HubSpotワークフロー編】
HubSpotのProfessionalプラン以上を使っている場合、ワークフローからGoogle Sheetsへ直接データ出力できます。以下はその設定手順です。
① Googleアカウントを接続
- HubSpotの右上メニュー「設定」>「連携」>「接続済されたアプリ」へ進む。
- 「アプリマーケットプレイスアプリ」で「Google Sheets」を選択し、GoogleアカウントをOAuthで認証。
- ワークフロー設定中にアクションを追加しようとすると、その場で接続することも可能。
⚠ Google Workspace(旧G Suite)で複数アカウントを使っている場合は、一貫して1つのアカウントで操作するのが安全です。
② ワークフローの作成
- 「自動化 > ワークフロー」から新規作成。
- 対象のオブジェクト(例:コンタクト/取引/会社)を選択。
- トリガー条件を指定(例:新規コンタクト登録時、取引ステージ変更時など)。
③ Google Sheetsアクション追加
- ワークフロー編集画面で「+」をクリックし、「Google Sheetsに行を作成」または「行を更新」を選択。
- 行を作成:Google Sheetsに新たに行を作成するワークフロー
- 行を更新:Google Sheetsに既にある行の情報を更新するワークフロー
- 出力先のGoogleスプレッドシートとシートタブを指定。
- HubSpotのプロパティとスプレッドシートの列をマッピング。
- 例)HubSpotのプロパティの社名、姓、名をスプレッドシートに作成したい場合、HubSpotのプロパティのそれらの情報とスプレッドシートのどの列を対応させるかをマッピングする
📌 各アクションで最大20セル(列)まで送信可能です。20列以上必要な場合は、アクションを分割するか、複数ワークフローを作成してください。
④ 保存・テスト・有効化
- マッピング設定を完了後、「保存」→「ワークフローを有効化」します。
- テスト送信で、シートに正しくデータが出力されるかを確認します。
補足Tips
- 日付形式の変換:HubSpotは日付をUnixタイムスタンプ(ミリ秒)で送信します。 Googleスプレッドシートで変換するには:
=A1/1000/60/60/24+DATE(1970,1,1)にて変換 - スプレッドシートの構造変更は要注意:列の追加や削除、書式設定をしてしまうとマッピングが機能しなくなる可能性があります。加工をしたい場合は、IMPORTRANGE関数などを使い他シートで作業をしましょう。
- 連携が切れた場合は再認証:Google側のアクセス権が失効することがあるため、定期的に確認を。
無料プランと有料プランの違い
| プラン | 連携可否 | 備考 |
|---|---|---|
| 無料プラン | × | ワークフローが使えないため不可。Zapier連携は可 |
| Professional / Enterprise | ○ | Google Sheets連携アクションが使用可能 |
| Operations Hub Pro以上 | ◎ | 日付整形など追加アクションも利用可 |
ZapierはすべてのHubSpotプランで使用可能ですが、15分ごとの制限/タスク数制限があり、高頻度用途には有料版推奨です。
よくあるトラブルとその対策
| 問題 | 原因・対策 |
|---|---|
| 認証エラー | Google連携が切れた → 再認証が必要。1アカウントでシート管理するのが安全 |
| データ形式の不一致(日付など) | 日付はUnix形式 → 数式変換。メールや電話はスプレッドシート側で書式設定 |
| 既存行が更新されない | 参照列と一致する行がない、または設定ミス → 「新規行作成」を「はい」にする |
| 列構造変更後にエラー | ワークフローの列マッピングが崩れる → 設定の見直しが必要 |
| セル上限超過 | Google Sheetsは最大1000万セル → データ分割・複数シート推奨 |
まとめ|Key Takeaways
HubSpotとGoogleスプレッドシートの連携は、日常業務の自動化やデータ管理の効率化に非常に効果的です。特に、定型レポートや部門間の情報共有を改善したいマーケターや営業担当者にとっては、必須のテクニックといえます。
連携方法には複数の選択肢がありますが、自社のプラン・目的・リソースに応じて最適な手段を選ぶことが成功の鍵です。
導入前には仕様や制限を把握した上で、小さく試しながら運用に落とし込むのが賢明です。
- HubSpotとGoogle Sheetsは業務効率化・レポート自動化に非常に強力な組み合わせ
- 標準機能はProfessionalプラン以上で利用可能
- 無料ユーザーはZapierやAPIで代替可能
- 日付や列構造の制約、認証切れには注意
- Google Sheetsで拡張レポートを作り、HubSpotダッシュボードに埋め込みも可能