はじめに
マーケティング担当者の皆さん、動画コンテンツの重要性は日々高まっていますが、制作に時間やコストがかかり悩んでいませんか?そんな課題を解決する強力なツールが「Canva」です。本記事では、Canvaを使った動画作成の方法と、ビジネスを改善する便利機能をわかりやすく解説します。
Canvaとは
Canvaは、オーストラリア発のオンラインデザインツールです。2013年に設立され、現在では世界中で1億9000万人以上のユーザーが利用しています。
主な特徴:
- 直感的な操作性
- 豊富なテンプレート
- 無料プランあり
- 画像編集だけでなく動画作成も可能
出典:Canvaについて
Canvaで動画作成するメリット・デメリット
Canvaを使って動画を作成する際のメリットとデメリットはこちらです。
| メリット | デメリット |
|---|---|
| 1. 初心者でも簡単に作成可能 | 1. 高度な編集には不向き |
| 2. 豊富なテンプレートで時短 | 2. 一部機能は有料プランのみ |
| 3. 無料で始められる | 3. オリジナリティに欠ける可能性 |
| 4. チーム共有が容易 | 4. オフライン作業不可 |
| 5. マルチデバイス対応 | 5. 日本語フォントが限定的 |
主要な動画編集ソフトとの比較
各ソフトの主な特徴と対象ユーザーを簡潔にまとめたものです。選択する際は、自分のスキルレベル、予算、使用目的、そして使用するOSを考慮することが重要です。また、多くのソフトが無料試用版を提供しているので、実際に使ってみて自分に合うかどうかを確認することをおすすめします。
| ソフト名 | 対象ユーザー | 価格 | 主な特徴 | 公式サイト |
|---|---|---|---|---|
| Canva | 初心者、SNS投稿者 | 無料版あり、Pro版1,480円/月 | ・テンプレート豊富 ・直感的な操作 ・オンライン協力機能 | https://www.canva.com/ |
| Adobe Premiere Pro | プロ、上級者 | 3,680円/月 | ・高度な編集機能 ・他のAdobe製品との連携 ・業界標準 | https://www.adobe.com/jp/products/premiere.html |
| Final Cut Pro | Mac使用のプロ、上級者 | 38,800円(買い切り) | ・MacOSに最適化 ・高速なレンダリング ・豊富なエフェクト | https://www.apple.com/jp/final-cut-pro/ |
| iMovie | Mac/iOS初心者 | 無料 | ・簡単な操作 ・基本的な編集機能 ・Apple製品間の連携 | https://www.apple.com/jp/imovie/ |
| Filmora | 中級者、YouTuber | 9,980円/年 | ・使いやすいインターフェース ・豊富なエフェクト ・比較的安価 | https://filmora.wondershare.jp/ |
| DaVinci Resolve | カラリスト、中〜上級者 | 無料版あり、Studio版38,500円 | ・高度なカラーグレーディング ・無料版でも高機能 ・プロ仕様の編集ツール | https://www.blackmagicdesign.com/jp/products/davinciresolve |
| PowerDirector | 家庭用〜中級者 | 11,880円/年 | ・豊富なテンプレート ・AIツール搭載 ・比較的安価 | https://jp.cyberlink.com/products/powerdirector-video-editing-software-mac/overview_ja_JP.html |
Canvaを使った動画作成でできること、できないこと
できること
1. 豊富なテンプレートを活用
Canvaには数十万以上の動画テンプレートが用意されています[1]。YouTube、Instagram、TikTokなど様々なプラットフォーム向けのテンプレートを簡単に利用できます[3]。
2. 直感的な操作
ドラッグ&ドロップの簡単な操作で動画編集が可能です[3]。専門知識がなくても、誰でも手軽に動画を作成できます。
3. タイムラインでの編集
- シーンの並び替え
- 動画の分割・結合
- トリミング(再生時間の調整)
- 音楽・効果音の追加
- トランジションの追加[6]
4. 画像編集と同様の機能
- テキストや画像へのアニメーション追加
- 文字入れ
- 動画や素材の挿入
- 切り抜き、拡大・縮小、反転、回転などの加工
5. AIを活用した機能
- AIによる画像生成
- 自動字幕生成
できないこと
1. プロレベルの細かな編集
エフェクトやアニメーションの秒単位での細かい時間指定ができません。
2. 多数の動画や音楽の同時挿入
タイムライン上に表示できる動画や音楽素材の数に制限があります。
3. 高度な編集機能
倍速やスロー再生などの機能は、有料版でも実装されていません。
4. オフライン作業
Canvaはオンラインツールのため、インターネット接続が必要です。
5. 日本語フォントの制限
日本語フォントの種類が限定的です。
Canvaは初心者向けの動画編集ツールとして優れていますが、プロ級の編集や細かな調整が必要な場合は、他の専門的な動画編集ソフトの使用を検討する必要があります。
Canvaで動画作成する具体的方法
- Canvaにログイン(アカウント作成が必要)
- 「動画」テンプレートを選択
- 好みのテンプレートを選ぶ
- テキスト、画像、動画素材を編集
- BGMや効果音を追加
- プレビューで確認
- 完成したら「共有」または「ダウンロード」
詳細な手順は公式ガイドを参照してください。
Canvaで動画作成する時に使うべき便利機能
1. テンプレートの活用
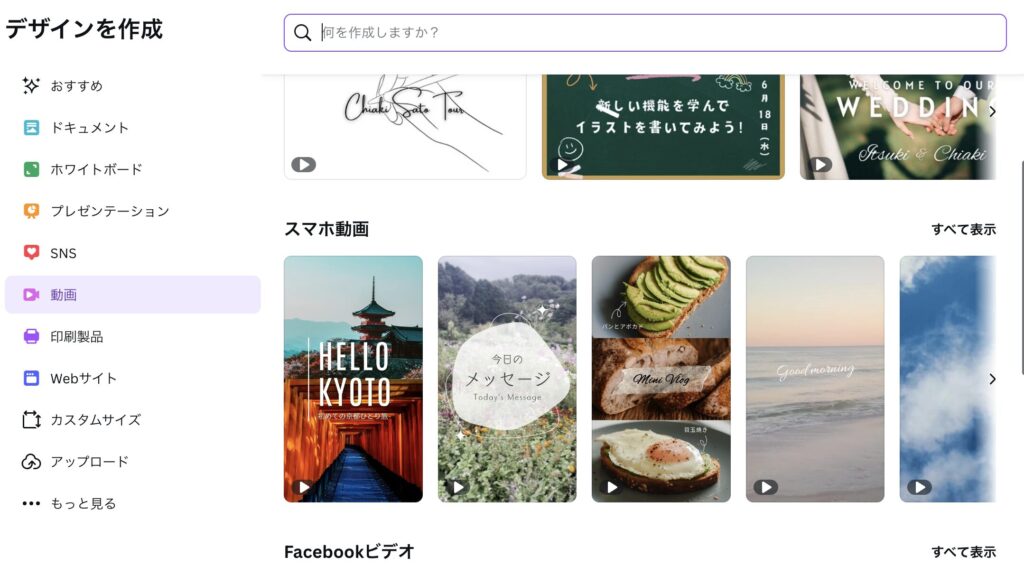
動画編集をスピーディに行うために、Canvaの豊富なテンプレートを活用しましょう。プロフェッショナルなデザインが簡単に適用できます。
手順:
- Canvaのダッシュボードで「動画」を選択
- 提供されているテンプレート一覧から目的に合ったものを選ぶ
- 選んだテンプレートをタイムラインにドラッグ&ドロップ
- テキストや画像、色などをカスタマイズして自分のスタイルに調整
- 編集内容を保存して動画をプレビュー
2. AIによる画像生成
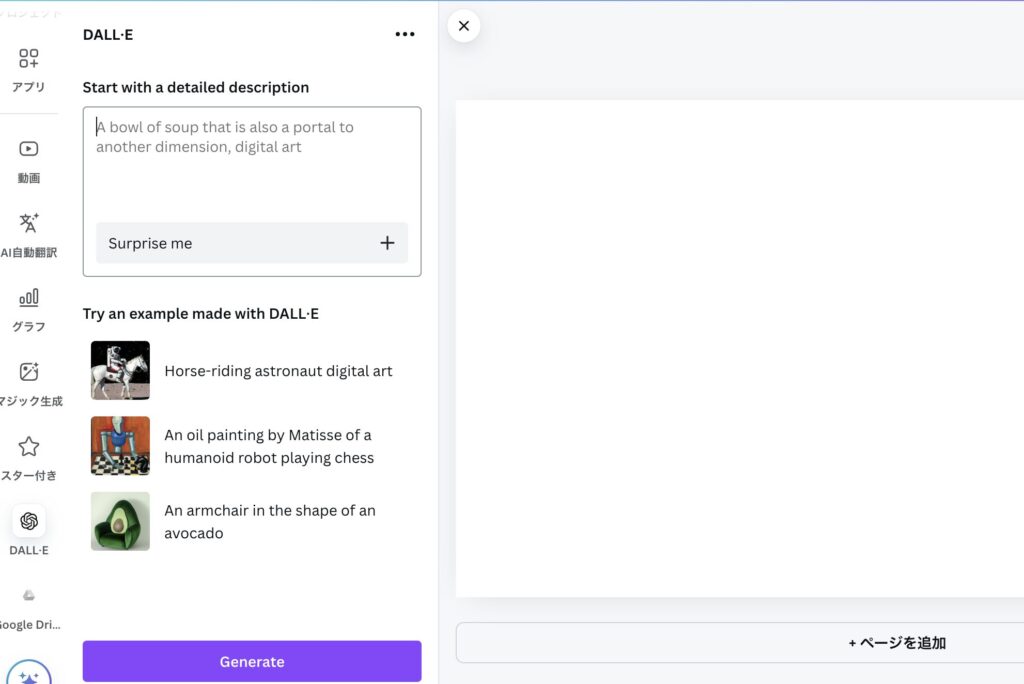
Canvaの最新機能の一つが、AIを使った画像生成です。テキストプロンプトを入力するだけで、オリジナルの画像を作成できます。
使い方:
- サイドバーから「DALL-E」を選択
- プロンプトを入力(例:「青空と緑の草原」)
- 生成された画像から好みのものを選択
この機能により、独自の視覚素材を簡単に作成でき、動画の質を大幅に向上させることができます。
3. 自動字幕生成
動画に字幕を付けることで、音声がオフでも内容が伝わり、視聴者の理解度が向上します。Canvaの自動字幕生成機能を使えば、手間をかけずに字幕を追加できます。
手順:
- 動画をタイムラインに配置
- 「字幕」ボタンをクリック
- 「自動生成」を選択
- 言語を選び、生成開始
生成後は手動で編集も可能です。
詳細:自動動画字幕生成
4. ブランドキット機能(有料プラン)
一貫したブランドイメージを維持するために、ブランドキット機能が役立ちます。ロゴ、カラーパレット、フォントを事前に設定しておくことで、常に統一されたデザインの動画を作成できます。
設定方法:
- 「ブランドキット」タブを開く
- ロゴをアップロード
- ブランドカラーを設定
- 使用するフォントを選択
これにより、チーム全体で一貫したブランディングを維持しやすくなります。
詳細:ブランドキット
5. アニメーション効果
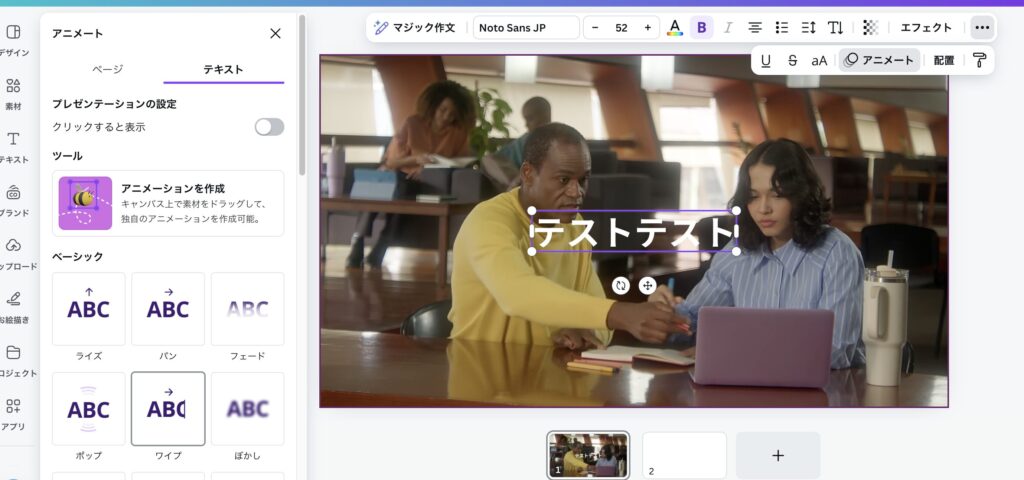
静止画や文字に動きを加えることで、視聴者の注目を集めやすくなります。Canvaには多数のアニメーション効果が用意されています。
適用方法:
- アニメーションを付けたい要素を選択
- 「アニメート」タブをクリック
- 好みの効果を選択
適度なアニメーションを使うことで、動画の印象が大きく変わります。
6. スマートモック機能
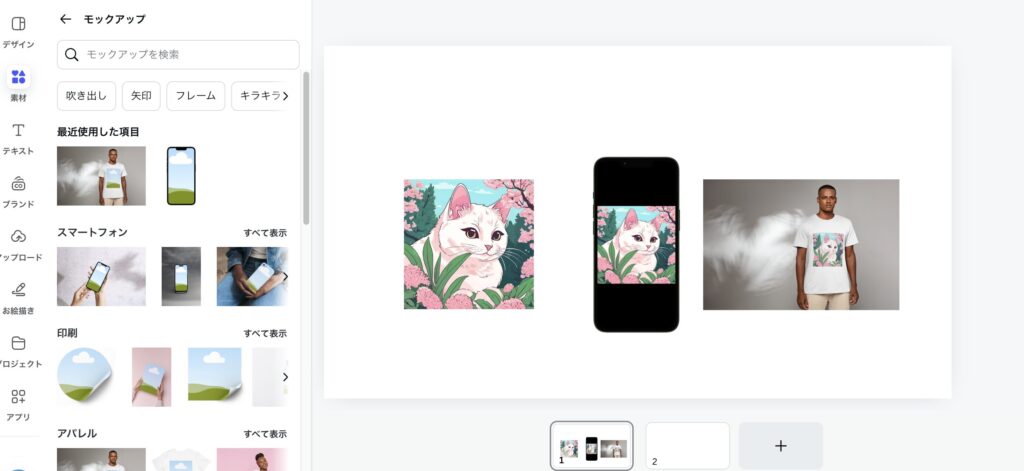
製品やアプリのデモンストレーション動画を作る際に便利なのが、スマートモック機能です。スマートフォンやパソコンの画面に、自分の作成した画像や動画を簡単に挿入できます。
使用方法:
- 「要素」から「スマートモック」を検索
- 好みのデバイスモックアップを選択
- 画面部分をダブルクリックし、表示したい画像や動画をアップロード
リアルなデバイス画面で製品を紹介することで、視聴者の理解が深まります。
7. 音声ナレーション録音機能
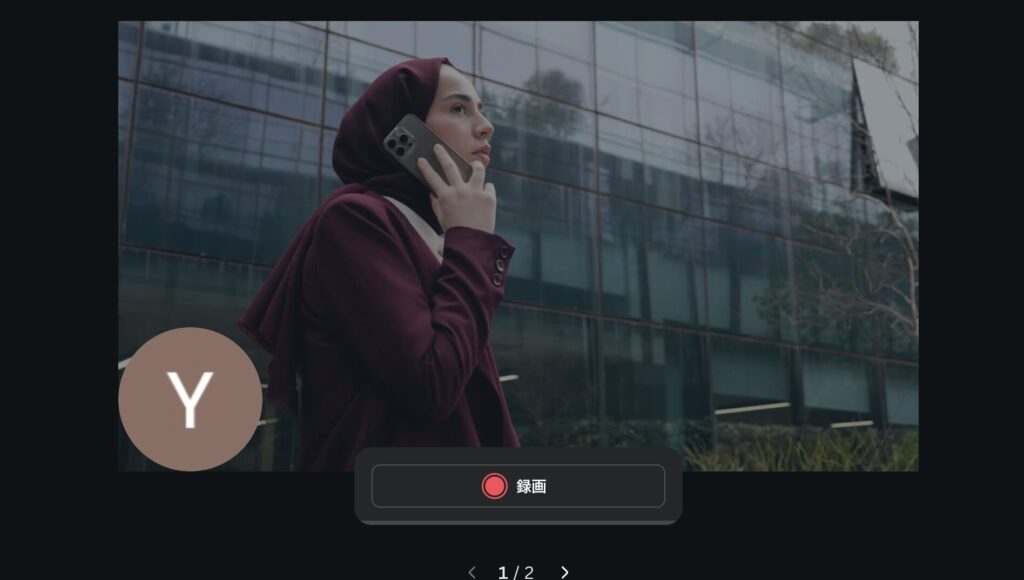
テキストや画像だけでなく、音声による説明を加えることで、より詳細な情報を伝えられます。Canvaには直接音声を録音する機能があります。
録音手順:
- 「アップロード」タブを選択
- 「自分を録画する」ボタンをクリック
- マイクを使って音声を録音
- 録音した音声を編集・配置
専門的な解説や、感情を込めたメッセージを伝えたい場合に効果的です。
8. クラウドストレージとの連携
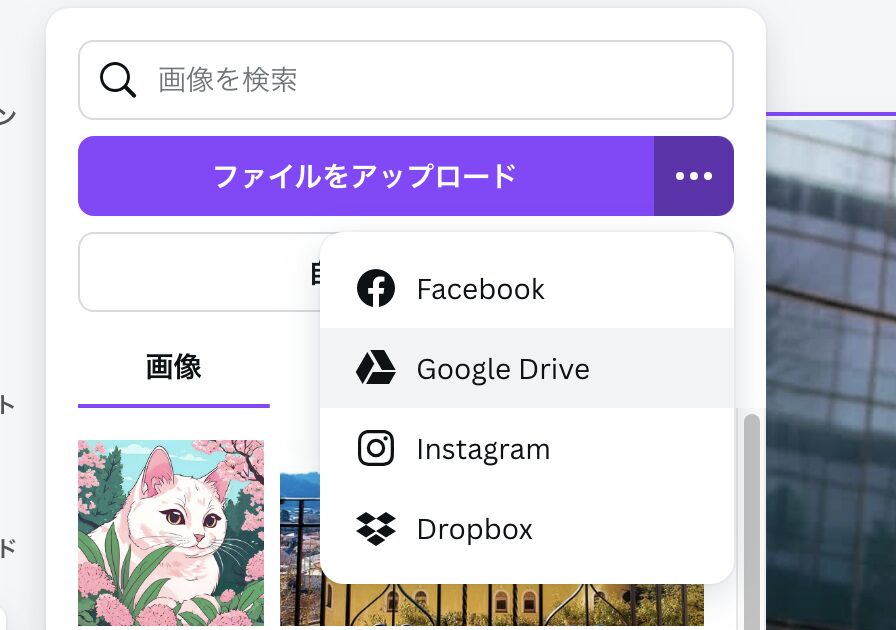
プロジェクトを効率的に管理するために、Canvaをクラウドストレージと連携させましょう。Google DriveやDropboxなどと統合可能です。
手順:
- Canvaの設定メニューから「アプリ連携」を選択
- 連携したいクラウドストレージサービスを選ぶ
- 必要な認証を行い、連携を完了
- 動画編集時にクラウドから素材を直接インポート
- 編集後のファイルをクラウドに保存
まとめ
Canvaを使った動画作成は、マーケティング担当者にとって強力なツールとなります。主なポイントを振り返りましょう。
- Canvaは初心者でも使いやすい動画作成ツール
- AIによる画像生成や自動字幕など、最新技術を活用可能
- ブランドキットやスマートモック機能で、プロフェッショナルな仕上がりに
- アニメーションや音声ナレーションで、より魅力的なコンテンツを作成可能
これらの機能を活用することで、効果的な動画マーケティングを低コストで実現できます。ぜひCanvaを使って、あなたのビジネスを次のレベルに引き上げてください。



