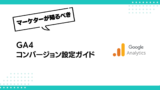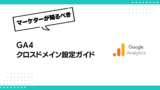はじめに
多くのマーケティング担当者は、Google Analytics 4(GA4)でのデータ分析の重要性を認識しつつも、自社や社内からのアクセスがデータを歪めてしまう問題に直面しています。この課題を解決するためのキーとなるのが、IP除外設定です。本記事では、GA4におけるIP除外の概要、その重要性、そして具体的な設定方法を詳しく解説します。これにより、より正確なデータ分析を行い、ビジネスの改善につなげることができます。
GA4のIP除外とは?
GA4のIP除外とは、特定のIPアドレスからのトラフィックをGoogle Analyticsの測定から除外する機能です。これにより、社内からのアクセスや開発者のテストアクセスなど、実際のユーザーではないトラフィックをデータから取り除くことができます。
Google公式ヘルプによると、GA4ではユニバーサルアナリティクスと異なり、IPアドレスではなく「内部トラフィック」という概念を用いて除外設定を行います。
(出典: Google Analytics ヘルプ, "内部トラフィックの管理" )
目的
GA4でIP除外(内部トラフィック管理)を行う主な目的は以下の通りです:
- データの正確性向上
- 実際のユーザー行動の把握
- コンバージョン率の正確な測定
- マーケティング施策の効果的な評価
具体的な進め方
GA4での内部トラフィック管理(IP除外に相当)の設定方法を、ステップバイステップで解説します。
1. GA4管理画面へのアクセス
- Google Analyticsにログイン
- 左側のメニューから「管理」を選択
- 該当するプロパティを選択
2. データストリームの選択
- 「プロパティ」列の「データの収集と修正」→「データストリーム」をクリック
- 設定したいウェブストリームを選択
3. 内部トラフィックの定義
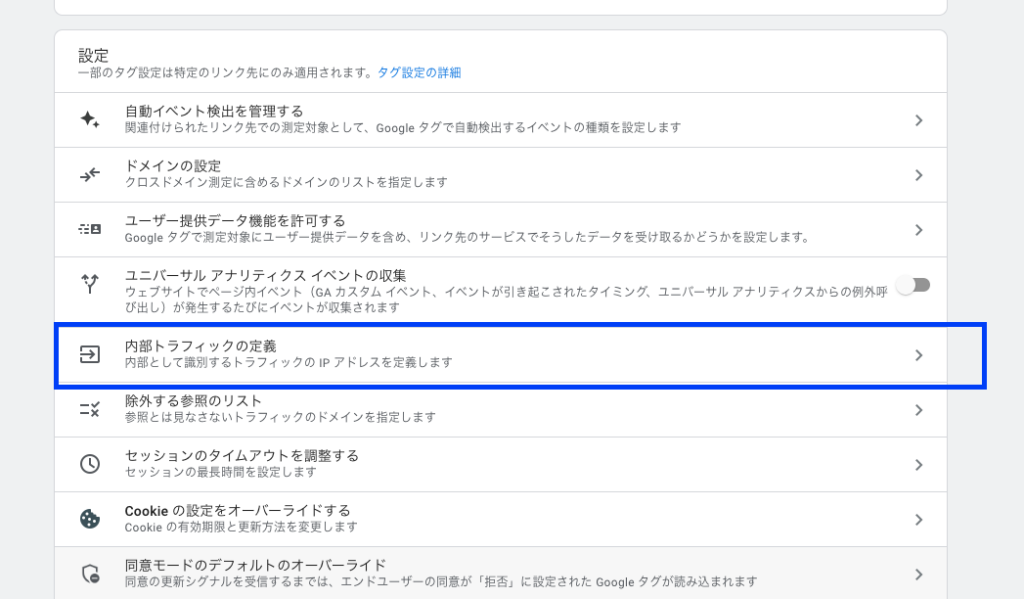
- 「設定」セクションの「タグ設定を行う」をクリック
- 「内部トラフィックの定義」を選択
- 「作成」ボタンをクリック
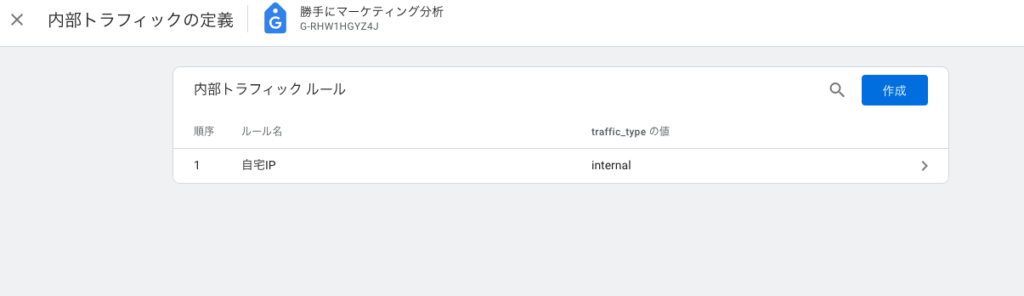
4. 内部トラフィックルールの作成
| ステップ | 操作 | 詳細 |
|---|---|---|
| 1 | ルール名の入力 | 例: "社内IPアドレス" |
| 2 | マッチタイプの選択 | ドロップダウンから「IPアドレスが次と等しい」を選択 |
| 3 | IPアドレスの入力 | 除外したいIPアドレスを入力(複数可) |
| 4 | 「作成」をクリック | ルールを保存 |
自身のIPアドレスを除外したい場合はこちらからIPを取得して設定してください。
5. 内部トラフィックの適用
データフィルタをクリック
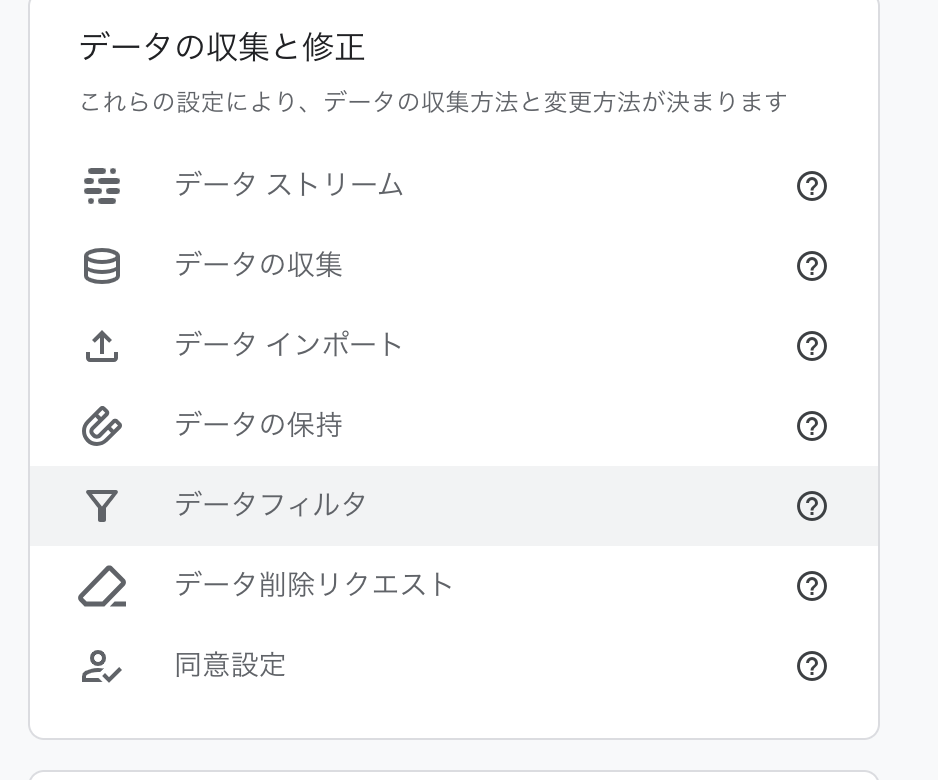
データフィルタの編集画面でフィルタの状態を有効に変更
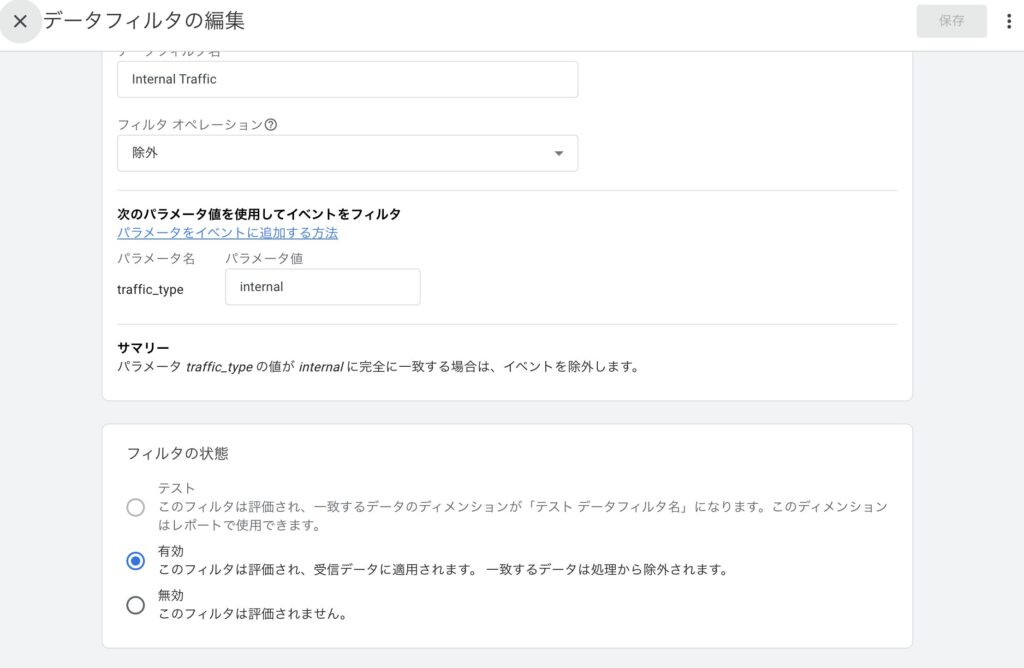
「保存」をクリック
6. 確認と検証
- 設定したIPアドレスからサイトにアクセス
- GA4のリアルタイムレポートで、そのトラフィックが「内部」としてマークされていることを確認
Google公式ヘルプによると、設定の反映には最大24時間かかる場合があります。
(出典: Google Analytics ヘルプ, "データ収集" )
まとめ
GA4での内部トラフィック管理(IP除外に相当)は、正確なデータ分析を行う上で非常に重要です。適切に設定することで、マーケティング施策の効果をより正確に測定し、ビジネスの改善につなげることができます。
Key Takeaways
- GA4では「IP除外」ではなく「内部トラフィック管理」という概念を使用
- 内部トラフィック管理の主な目的は、データの正確性向上と実際のユーザー行動の把握
- 設定はGA4管理画面のデータストリーム設定から行う
- 設定後は最大24時間の反映時間が必要
- 定期的な確認と更新が重要
GA4の内部トラフィック管理を適切に行うことで、より信頼性の高いデータに基づいた意思決定が可能になります。この機能を活用し、継続的にデータ品質の向上に努めることで、マーケティング施策の効果を最大化し、ビジネスの成長につなげることができるでしょう。